シリウスを家と外の2台のPCで同期をとって使用する手順

2020.11.24配信「シリウスを家でも外でも使うための本当の手順。」
※情報やリンク先は当時のもののため、現在はリンク切れ等がある場合があります。
こんばんは。ららです。
今日もららのメルマガを読んでくださりありがとうございます。
このメルマガは、ららの新生メルマガです。
堅苦しい話題や、ゴリゴリの売り込みは排除して、ほんのちょっとだけ役立つお話を、週に3回ほど配信していきます。
「こんなコトも知りたい!」というのがありましたら、いつでもメッセージください。
気軽に声を掛けられるメルマガを目指してます♪
![]()
今日はこんな場所で書いてます。
去年の秋にできた近所のショッピングモールなんですが、
飲食店が並ぶエリアの中にこんな場所があるんです。
コンセントもあるし無料だし、少しくらいなら飲食も可能。
片側はガラス張りなので開放感もあってめっちゃいいとこ。
満席になると手狭な感じですが、
幸い感染対策で半分に減らされているので居心地もばっちりです。
あ、そうそう、
数日前ののメルマガで、
娘が事故った話をして車の写真をシェアしたんですが、
インスタにコメントをくださった方、ありがとうございました。
この際、自動ブレーキ付きの新車にすることも考えたんですが、
結局あの車を修理して乗ることにしました。
修理代、本来は娘が出すところなんですが、
まだ社会人1年生ですしね、
奨学金の返金やら、歯医者代やら(矯正始めました)、整形代やら(二重にしました)、
引き落としがすごいことになってるので、
私が一括で払ってあとから返してもらうことになりそうです(泣
で、今日の話題なんですが、
ノマドシリーズの最終話として、
「シリウスの同期」についてお話しようと思います。
目次
シリウスってなに?
シリウスって言うのは、すごく簡単にHTMLサイトを作れるツールでして、
もう10年くらいの歴史がありますし、
ネットビジネスやってる人はみんな持ってるんじゃないかってくらい有名なツールなので、
あなたも持ってるかもしれませんね。
ちなみにこんなやつです(販売ページに飛びます)。
もちろん私も持っていて、
サイトを作るときには「ワードプレスかシリウスか」ってことになってます。
ワードプレスはブログなので、時間をかけて記事をたくさん入れていくサイトにぴったりなんですが、
シリウスは、そんなに記事数のないサイトを作るのに使ってます。
たとえば、外注さんに説明するマニュアルだとか、
サービスの詳細を説明するサイトだとか、サポートやコンサルの内容を伝えるサイトとか、
そんな感じですね。
で。
自分のサイトを編集したり更新したりするときに、
ワードプレスなら、どこからアクセスしても問題ないんですが、
シリウスは問題ありなわけです。
シリウスの本体はPCにあって、それをサーバーにアップロードする形になってるので、
もし修正したいときには、別のPCでは作業できないってことになるんですよね。
おそらくここで、
シリウスをお持ちの場合には「だよね~」となり
お持ちでない場合には「は????」となってると思います。
ごめんなさいね。
今日はそんなシリウスの話題です。
「興味ないわ~」って場合には、
嵐のこんなコンサート映像はいかがでしょうか。
これの36分06秒から始まる曲が大好きで
休憩時間には、食い入るように何度も何度も観ちゃってます(笑)
シリウスを2代のPCで同期させながら使用する方法
さてさて。
シリウスを2台のPCで同期を取って使用したい場合にはどうしたらいか?
についてなんですが、
これは、ググると確かにたくさん情報は出てきます。
でも、
「あなた本当に自分でもやってるの?」
って思うケースが多く、
実際にやってみるとうまくいかないこともありますので、
そこを補足しながら解説したいと思います。
私が時間をかけてたどり着いた結論です^^
【手順1】シリウスの追加ライセンスを購入する。
シリウスは、PC1台に対するライセンスなので、
2台で使用するのであれば、まずはライセンスを購入する必要があります。
これは、シリウスのサイトから申し込むのではなく、
シリウス本体の「ヘルプ」から申し込みフォームを開くことができます。
価格は税込み6600円。
支払いが終わったら、指定のアドレスに連絡を入れます。
「4営業日以内」と書いてありますが、私は土曜の夜に連絡して月曜の昼にはライセンスが届いてました。
【手順2】全データのバックアップを取る。
何かあったらいけないので、全データのバックアップを取ってください。
シリウスの「ファイル」メニューから「全サイトのバックアップ」です。
【手順3】クラウドを用意する。
この手順には、「ドロップボックス」とか「Googleドライブ」などの
クラウドサービスが必須になりますので、利用していない場合には導入してください。
おすすめはGoogleドライブです。
クラウドというと、ドロップボックスが有名ではありますが、
ドロップボックスは、無料の場合だと、3ギガしか割り当てられません。
シリウスファイルは大きいので(私のシリウスファイルは2.4ギガあります。)、
3ギガだとちょっと足りないかも、です。
今は良くても、今後容量が増えていく可能性もありますしね。
その点、Googleドライブなら無料でも15ギガあるので安心です。
私もGoogleドライブを使ってます。
有料ですけどね。
月250円で100ギガ。
ドロップボックスだと、いきなり年額が1万超えになって
2テラもくれるんですが、そんなにいらないじゃないですか。
小さく刻めるところもGoogleドライブのいいところです♪
【手順4】シリウスのファイルを整理する
たいてい、どこの情報も、
ここでいきなりシリウスのファイルをクラウドにアップロードしましょうってなるんですが、
ただですら容量が大きいので
不要なファイルは削除してからの方が、早く終わります。
いらないのは、生成先フォルダのファイルたちです。
必要な時にまた生成すればいいわけなので、今回はすべて削除してしまいましょう。
重たいのは、画像ファイルなんですよね。
シリウスで作っているサイトの数にもよりますが、
サイトごとにたくさんの画像が含まれることが普通です。
おおもとのデータのほかに、生成先には同じものがもう1個作られることになるので、
生成先を削除することで、単純計算、画像ファイルが半分になります。
生成先のデータがどこだかわからない!って場合には、
無理に削除しないでそのままにしてくださいね。
あと、「絶対にいらない」というサイトを削除するのも有効です。
【手順5】シリウスのフォルダをクラウドにアップする。
中身を整理したら、
シリウスの入ってるフォルダをそのままクラウドにアップロードしてください。
容量が多くて時間がかかるので、夜寝る前に実行するのがいいでしょうね。
でもここで注意点!!
私もハマったんですが、
これを知らないと「アップロードが何日も終わらない!」ってことになります。
スリープモードを解除してください。
PCはたいてい、一定時間作業をしないとスリープモードに入るように設定されています。
Windows10の場合は、左下のスタートメニューから「設定」をクリックして、
「システム」「電源とスリープ」に進んでください。
ここで「次の時間が経過したらPCをスリープ状態にする」というところを「なし」にしてくださいね。
そうすれば、翌朝にはちゃんと終わってます。
アップロードが終わらないと、
その他のファイルの同期も取れなくてすごく困ることになります。
さっさと終わらすためにも、「ファイルの整理」と「スリープモード解除」は覚えておいてくださいね~。
【手順6】シリウスのショートカットを変更する
シリウスを立ち上げる時には
たいていシリウスのアイコンをクリックして立ち上げてると思います。
このアイコンをちゃんと変更して、クラウド上のシリウスを起動するようにしてください。
PCのディスク上にシリウスフォルダを残しておくのはかまわないのですが
ちゃんとクラウド上のシリウスだけを使用するようにしないと、同期がとれなくて困ったことになります。
【手順7】2台目のPCでシリウスを立ち上げる
ではここで、2台目のシリウスを立ち上げてみましょう。
クラウド上のシリウスを立ち上げるんですよ~。
立ち上がる時に、ライセンスの情報を聞かれますので、追加で購入したライセンス情報を入力します。
![]()
これでシリウスの同期はばっちりです。
同期に時間がかかるとか、使いにくくなるんじゃないかと心配しましたが、
今のところ何のストレスもなく使えてます。
「家でも外でもシリウスを使いたい!」と思ったら、変に小細工をするよりも
こうしてクラウドに上げてしまった方が楽でいいですよ。
以上になります。
今日は久しぶりに、役立つ話をした気分(笑)
シリウスの同期について、質問などがありましたら遠慮なくご連絡くださいね。
ではまた~( ´∀`)/~~
今日、嵐のファンクラブからこんなものが送られてきました。
私、先日の国立競技場の配信を観るために
にわかで入った会員で、ファンクラブってものに入ったのは初めてなんですが、
ファンクラブってこんなことしてくれるんですね。
手間もお金もかかるだろうに。
また嵐がちょっと好きになっちゃいました♪
友達に話したら「そんだけ儲けてるってことだよ!」と冷めた目で言われました。
素直に感激してる私っていったい…orz







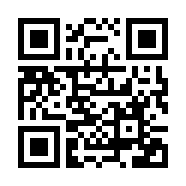




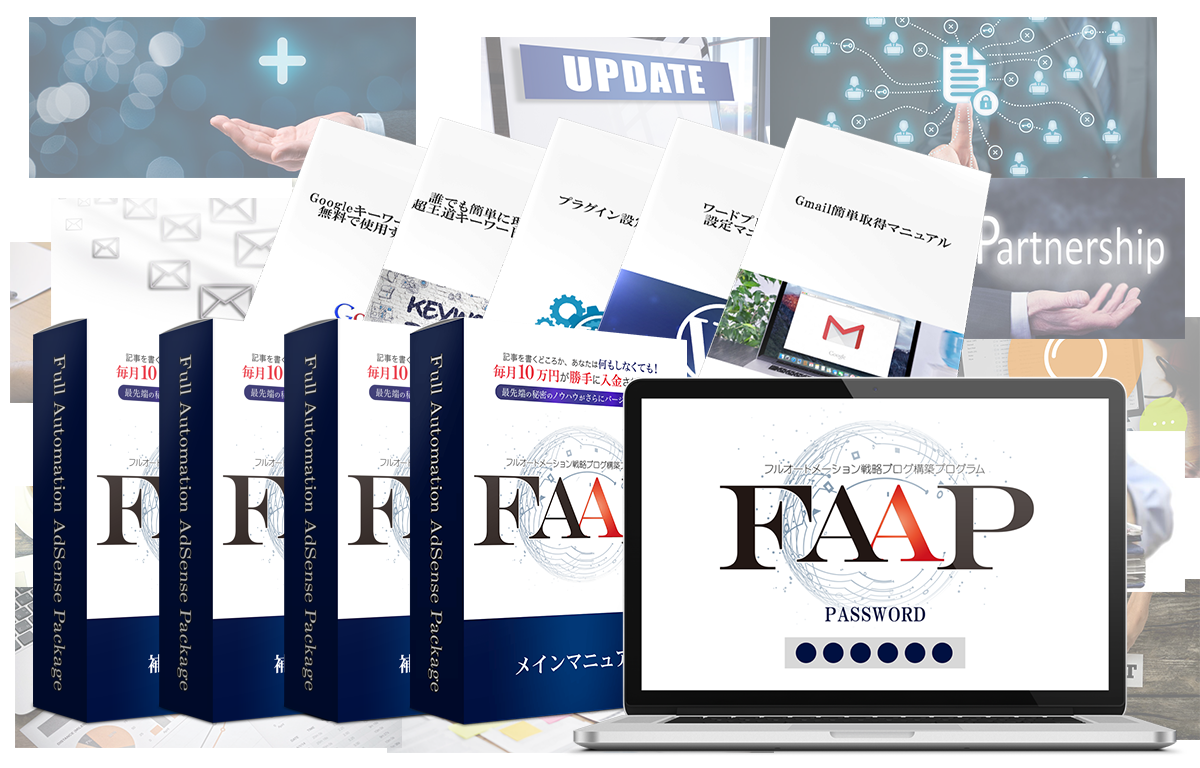


コメントフォーム