PCのモニターを2個にしたけどウィンドウが動かない!意外な理由とは?
Warning: Undefined array key 0 in /home/rara3939/rara3939.com/public_html/backno02/wp-includes/media.php on line 70
Warning: Undefined array key 1 in /home/rara3939/rara3939.com/public_html/backno02/wp-includes/media.php on line 71

2021.01.14配信「ららコンサルでのやり取りを一部公開します。」
※情報やリンク先は当時のもののため、現在はリンク切れ等がある場合があります。
こんばんは。ららです。
前回のメルマガで、ノートPCの画面を「ダブルモニター」にする方法をご紹介しました。
↓ ↓ ↓
ノートPCの画面はすごく小さくて、ふだんの作業にはすごく不便ですもんね。
だからって「モニターをもう1個買いましょう!」という安易にお金を使う方法ではなく、
いつも観てる『テレビ』を有効活用する方法です。
新たに購入するものがあるとしたら、数百円ほどのケーブルだけ。
「テレビでパソコンなんてできるの?」「うちのテレビ、そんな機能ついてないよ~」
と思うかもしれませんが、大丈夫。ケーブルでつなぐだけでパソコンのモニターになっちゃいます。
これなら今すぐにでも憧れのダブルモニターに
挑戦することができますね。
その方法はブログ記事にしていますので
「興味ある!」って場合にはぜひご覧ください。
目次
この記事を書いた発端はコンサル生さんの小さなお悩みから
実は、この記事を書いたのは、ふだんコンサルをやっているMさんという方が
すごく困っていたのを見たからなんです。
「あ~、またさっきのウィンドウがどっか行ってしまった~」
といつも探し物をしていました。
ノートPCだと画面が小さくて
今使っているウィンドウだけで場所を占領してしまうので、
他のウィンドウがどこに行ったか、わからなくなってしまうんですよね。
あなたもそう思ってるんじゃないでしょうか。
私はデスクトップなので比較的画面は大きいのですが、
それでも1画面だと不便なので2画面にしました。
やっぱり2画面あると楽なんですよ。
片方に、使わないウィンドウを寄せておけますからね。
片方ではブラウザで記事を見ながら
もう片方でレポートを書くなんてことが余裕でできます。
やり始めたらもう戻れないので、
ぜひ、テレビがあったらやってみてくださいね。
あ、もちろん、スペースがあるなら、モニターをもう1個買ってもOKですよ。
1万円くらいで買えますので。そんなに高い買い物じゃないです。
ららコンサルは1人1人の悩みに向き合ってます
でね、今日の話はその続きです。
テレビとノートPCをつないでダブルモニターにする方法を例のMさんにお伝えしたところ、
(・∀・) ありがとうございます!今すぐケーブル買ってきます!
って感じですぐに動かれたんです。
で、私の記事を見ながら、ケーブルで両者をつなぐこともできたし、
Windowsの設定をすることもできました、と。
記事に書いてあることはすべて完了したんですが、
(;∀;) でも画面を動かすことができません;;
とおっしゃるんです。
実際にテレビは座っている位置から見て上にあるので、
「ノートPCが下」「テレビが上」という設定にしたそうなんですが、
テレビの方にウィンドウが1つも映らない!と、おっしゃるわけです。
「あれ~、他に何か設定があるのかな」
「テレビの種類によって何か違うのかな」
「そう簡単に行かない問題だったのかな」
そう思って、必死に調べましたがわからずじまい…。
LINEで電話をかけて状況を音声で説明してもらいましたが、解決には至りません。
ZOOMで画面を共有したとしても、
2画面両方を映すことは不可能ですしね。
「どうしよう…」「せっかく張り切って記事を書いたのにな」
と困ったんですが
悩んだ末、スマホで状況を撮影してもらって
LINEで送ってもらう方法を試みました。
お願いするとすぐにMさんは、
スマホで撮影した動画をLINEで送ってくださいました。
それを拝見してピンときました。
まさに「百聞は一見に如かず」です。
「もしかするとこれは、トラブルなんかじゃない!」
「単にウィンドウの動かし方がわからないだけかもしれない!」
そう思って、私もスマホでウィンドウを動かす様子を撮影してLINEで送信したところ、
「できました!」
「なんでこんなことがわからなかったんだろう!」
と嬉しい連絡が届きました。
そうなんです。
設定が間違ってたわけでも、
テレビが悪かったわけでもなくて、
ただ単純に、2画面の扱いが慣れてなかっただけの話だったんです。
今まで小さい画面の中でしか作業をやってこなかったので、
ウィンドウをつかんで他の画面に移動するなんてことは、上手にできなくて当たり前ですよね。
終わってみたら非常に簡単なことでした。
私も勉強させていただいてます
気付かなかったんですよね~。
私はもう2画面にしてから何年にもなるので、
そういう初期の頃の気持ちを忘れてしまっていて、
だから解説の記事でもそこまで解説することを思いつかなかったんです。
「なるほど。そういうことだったか~」
と非常に勉強させられました。
ららコンサルでは、今回のように、
コンサル生さん1人1人に合わせて、LINEやZOOMを活用しながら、
きめ細かいフォローをするのが大きな特徴になっているんですが、
「そもそもソコがわからないんだよ~!」というところに気付けるかどうかが、
けっこう大きなポイントになってきますよね。
情報を発信したり、サポートをしたりする側として
今回のことは本当にいい気付きになりました。
問題を解決した動画をシェアします
もしかしたらあなたも
「2画面にしたけどうまく操作できない!」と思っているかもしれませんよね。
あの記事を公開した私としては、
そのあとのことまで面倒を見る責任があります。
私がMさんに送った解説動画を少し編集してYouTubeにアップしましたので
もしよかったらご覧ください。
Mさんは画面を上下に設定しているので、私もそれを前提にして解説していますが、
画面を左右に設定している場合でも役に立ちます。
動画はこちらです。
Mさんのお名前のところだけ「ピー」となってます。
その後Mさんとはいろいろお話をしましたが、
確かに2画面は便利ではあるものの、慣れるまではちょっと不便かもしれないですね。
「あれ?あれ?」となってしまうのも、仕方ない話です。
何か作業をしているウィンドウをPCの方に置いて、
それ以外のウィンドウで閉じたくないものをテレビ側に置くのがコツだと思いますよ。
たとえば今の私だったら、メルマガを書いているので、
メモ帳をパソコンの方に置いて、YouTubeの動画をアップしているブラウザをテレビの方に置く
といった感じです。
本当に2画面は便利なので、ぜひチャレンジしてみてくださいね~。
では今日はここまで。
またメールしますね( ´∀`)/~~
ららのサポートは現在4種類あります。
1.購入者さまへのメールサポート
2.購入者ではない方への会員制メールサポート
3.単発のコンサル(スポットコンサル)
4.通常のコンサル(3ヶ月単位)
これらは今まで
ららの購入者さんや、ららを頼ってくださる方の
ご要望を汲み取る形で、出来上がって来た形ではあるのですが、
改めて見直してみると、
修正すべき点があるように見えます。
「もっと喜んでいただけるように」
「もっと4種類の違いがわかりやすいように」
「もっと気軽にオーダーできるように」
という視点で、現在、見直しを進めています。
特に3番の「スポットコンサル」に関して
「4番のコンサルとどうちがうんだ?」というところが
わかりにくくなっていますので、
遅くも今月中には改訂する予定でいます。
その時にはまたこのメルマガでお伝えいたしますが、
ららのサポート・コンサルに関しては、
こちらのページで確認できます。
「ららに相談したい!」という場合には
ぜひお問い合わせくださいね。







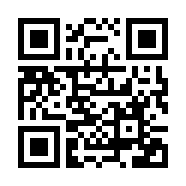




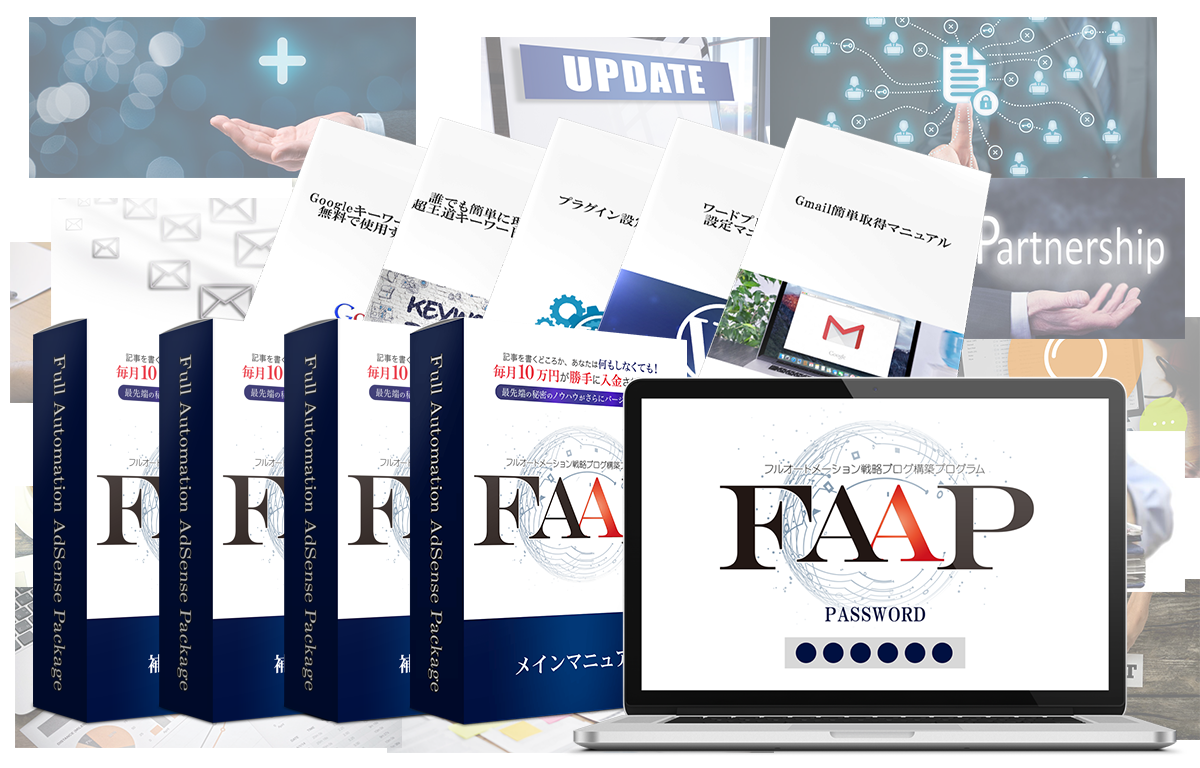


コメントフォーム